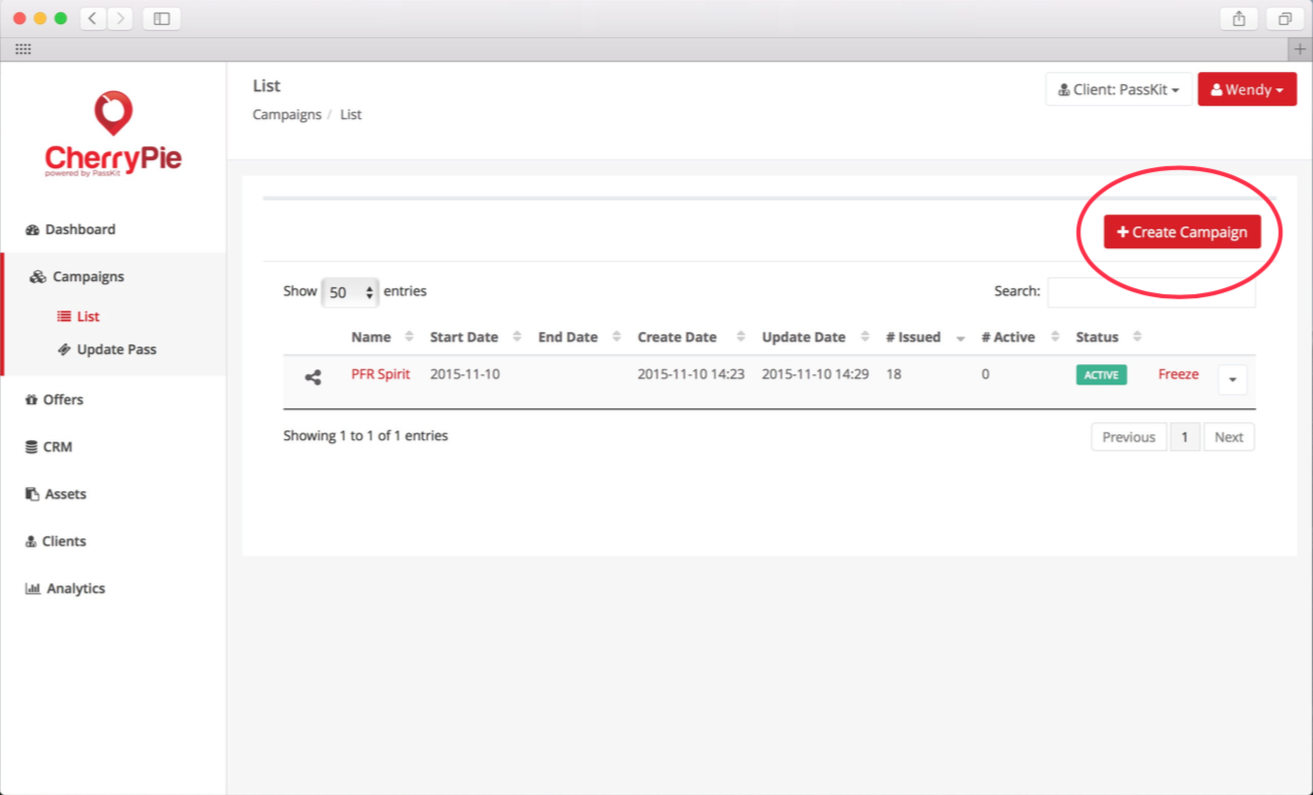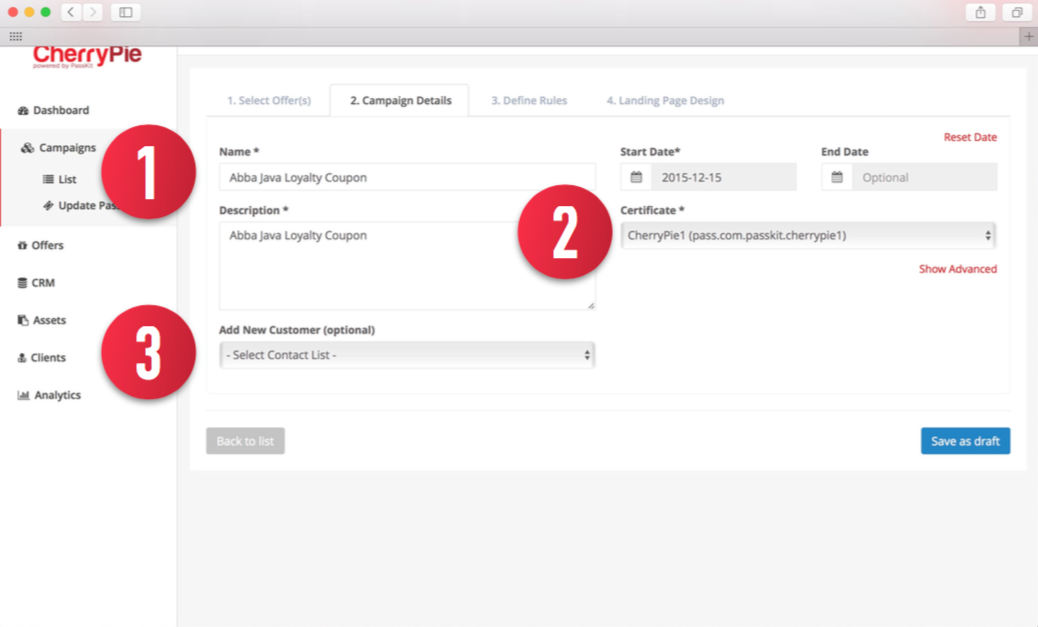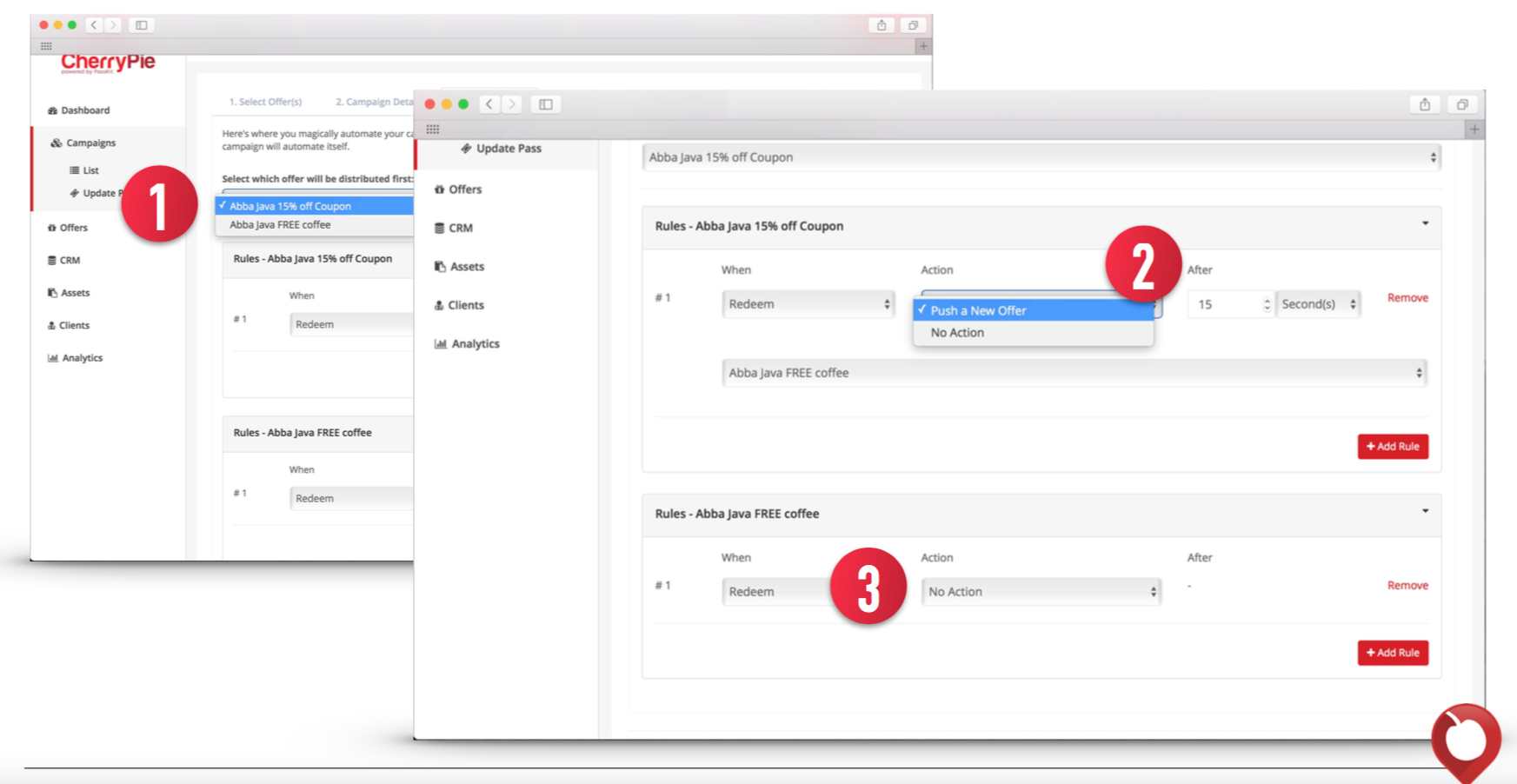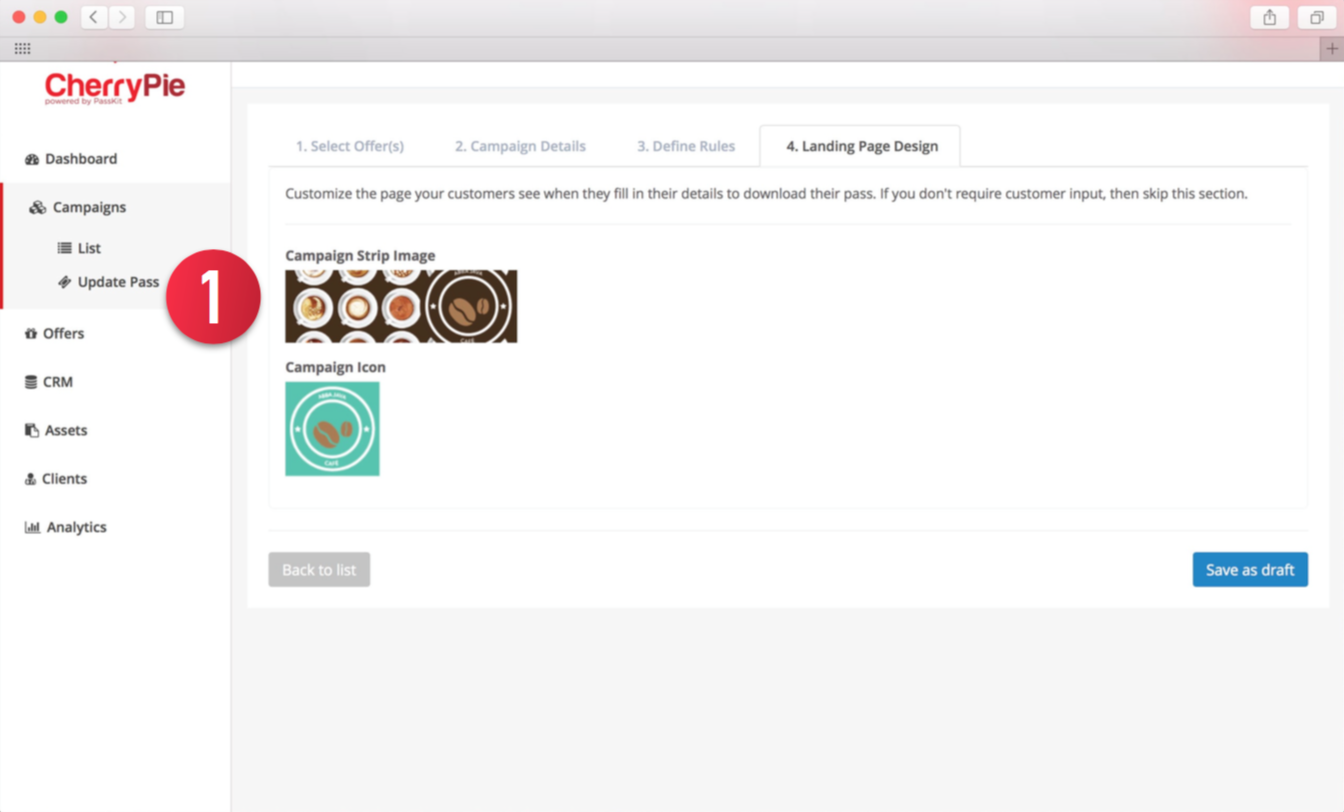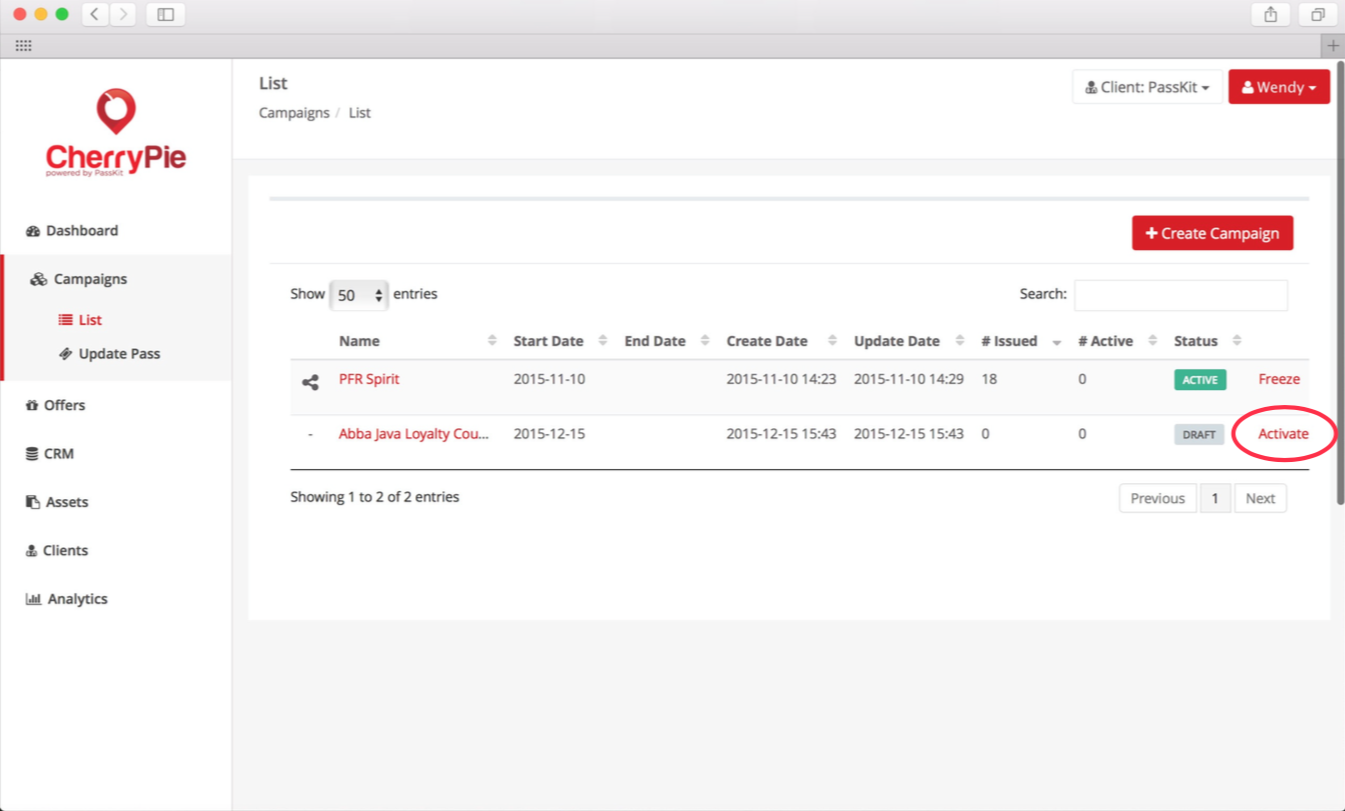Important Note: CherryPie is no longer supported.
PassKit released the all new PassKit Platform in early 2020. This platform incorporates decades of experience designing, developing and implementing world class mobile wallet solutions for some of the biggest international brands. And at the same time, working with small businesses all over the world to help them access the cool capabilities of Apple Wallet and Google Pay passes. We have combined these rich learnings, proven best practices and ever growing knowledge, to deliver you the very best mobile wallet management platform. A platform where you can extend your mobile reach by quickly integrating Apple Wallet and Google Pay Passes into your business. Into your processes. Into your systems. And most importantly into your customer experience.
PassKit now delivers dedicated modules to solve your specific business use cases. No longer do you need to waste time learning about ‘passes’ language. No longer do you need to study mobile wallet terminology. You now work with Mobile Wallet API’s designed around your business processes; your language. A language you are already familiar with. The latest platform currently covers:
TRY THE NEW PASSKIT PLATFORM FOR FREE – UNLIMITED TEST PASSES
————–
CherryPie is a simple yet powerful mobile marketing automation platform, meticulously designed and crafted for marketers and agencies. CherryPie enables businesses to propel customer engagement, drive physical world transactions/revenue, and stimulate sustainable loyalty by leveraging native mobile wallet applications and beacon technology.
CherryPie is now upon us, meaning that marketers now have access to an entirely new form of mobile marketing automation. Each week, I’ll walk you through a tutorial on how to get the most out of your experience with CherryPie. This week, I’ll cover creating campaigns within CherryPie.
Creating Campaigns
Once you’ve created your offers, it’s time to create and launch your campaign. The campaign section of CherryPie allows you to link multiple offers to the same campaign, set up automation rules, and instantly distribute your passes via email and SMS.
Go to Campaigns —> List —> Create Campaign
1. SELECT OFFERS
Select the offers you want to include in this campaign.
Note: You’ll need to mark those offers as ready, otherwise it won’t appear in the ‘Available Offers’ section. Each offer can also only be used for 1 campaign.
 2. CAMPAIGN DETAILS
2. CAMPAIGN DETAILS
- Add in the relevant campaign name, description, start and end date (if applicable).
- Select a certificate that you will use to sign this pass. See Section 3e for how to upload your own certificate.
- Select a contact list you’d like customers to be added to for this campaign. The customer list is used to decide which list to add customers to when they add that pass to their mobile wallet (i.e. from a public link).
3. DEFINE RULES
This is where you can set up rules and link multiple offers together in one single campaign.
1. If you have more than one offer, select which offer you want to be distributed first.
2. Specify the event you want to happen when each offer is redeemed. For example, push a new offer after 15 seconds. Note: if you have enabled the ‘Redeemed State’ in the ‘Offers’ section, your customers will first see the ‘Redeemed State’ design and then subsequently be pushed the new offer.
3. You can also choose to not push a new offer by selecting ‘No Action’. This will either trigger the ‘Redeemed State’ of the pass to appear if you set it up or the pass will stay static. Note: You can still update content on the pass in the ‘Offers’ section.
4. LANDING PAGE DESIGN
If you require customers to enter information before downloading their pass, you can customize the look and feel of that landing page here. If you don’t require any customer data, skip this.
1. Select a strip image and icon to appear on the page by selecting from the Image Library or uploading an image here.
5. SAVING AND ACTIVATING YOUR CAMPAIGN
Save your campaign as a draft and when you’re ready to activate the campaign, simply click on the ‘Activate’ link.
CherryPie makes creating campaigns easier than ever before. With easy data input and a pre-made landing page, anyone can create a mobile marketing campaign with CherryPie.
If you’re already using CherryPie and want access to the full user guide, download that here.
If you have any comments or questions let me know in the comments below!