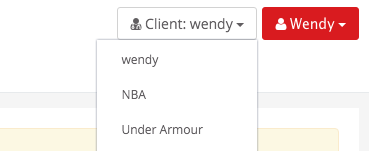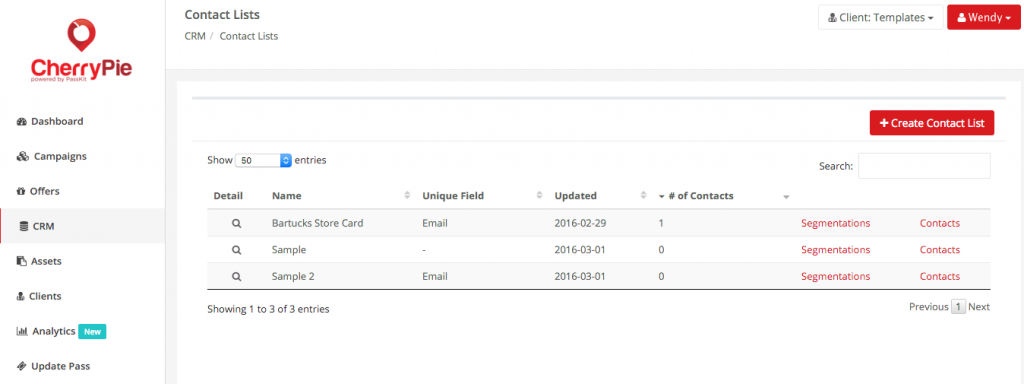Important Note: CherryPie is no longer supported.
PassKit released the all new PassKit Platform in early 2020. This platform incorporates decades of experience designing, developing and implementing world class mobile wallet solutions for some of the biggest international brands. And at the same time, working with small businesses all over the world to help them access the cool capabilities of Apple Wallet and Google Pay passes. We have combined these rich learnings, proven best practices and ever growing knowledge, to deliver you the very best mobile wallet management platform. A platform where you can extend your mobile reach by quickly integrating Apple Wallet and Google Pay Passes into your business. Into your processes. Into your systems. And most importantly into your customer experience.
PassKit now delivers dedicated modules to solve your specific business use cases. No longer do you need to waste time learning about ‘passes’ language. No longer do you need to study mobile wallet terminology. You now work with Mobile Wallet API’s designed around your business processes; your language. A language you are already familiar with. The latest platform currently covers:
TRY THE NEW PASSKIT PLATFORM FOR FREE – UNLIMITED TEST PASSES
———
We all know that data is important. Marketers know the importance of having data to track the performance of their campaigns, measure ROI, and understand their customers so that they can provide more relevant content and offers to them.
With mobile wallet content, the ability to acquire customers online and track their offline behaviors/transactions makes it a very powerful marketing channel.
This post shows you how to set up your mobile wallet marketing campaigns so that you can capture customer data. We’ve broken this down into 5 parts:
1. Setting up your CRM
2. Creating your Offer
3. Creating your Campaign
4. The Customer Experience
5. Tracking Data in the CRM
Part 1: Setting up your CRM
1. Log in to CherryPie.
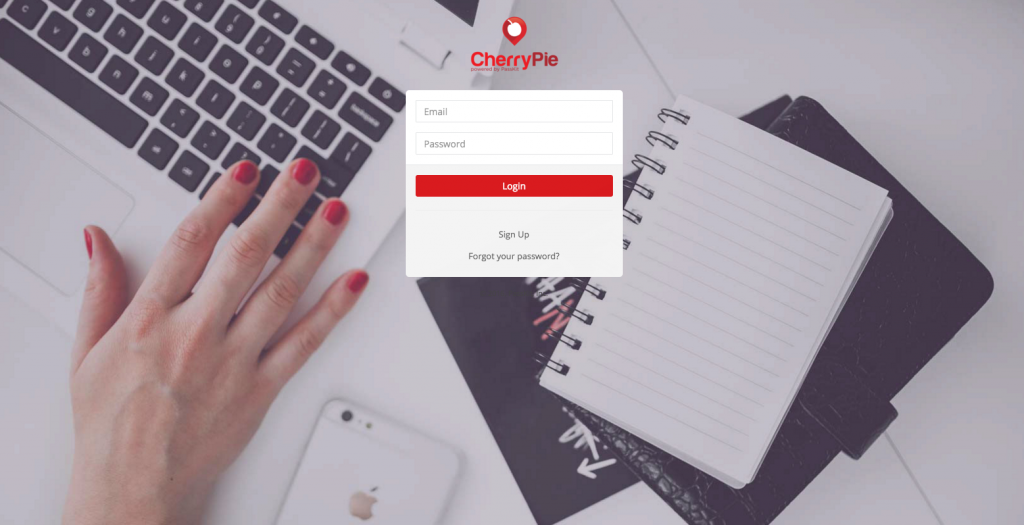
2. Select a client from the dropdown in the top right or create a new one. All campaigns, offers, and the CRM are separated based on client so make sure that you are working in the right client panel before continuing.
3. Click on CRM in the menu and then click on the red ‘Create Contact List’ button. (Note: You’ll need to first create a contact list in your CRM so that CherryPie knows where to store the customer information you’re going to collect.)
4. Give your contact list a name. Download the sample CSV template, which will give you default values and ideas as to what types of information you can collect. In this example, we want to collect first names and email addresses of our customers, so I’ve just left the entire CSV blank with those 2 headings. Important: Make sure that there are no spaces between words in the header. For example, use FirstName instead of First Name.
5. Upload your CSV into CherryPie. Select a unique field (i.e. email). Selecting a unique field will ensure that you don’t have any duplicates in your contact list and all activity (i.e. number of passes active, events, information) is associated with that one contact. This is optional but recommended.
Discover the power of the online-to-offline (O2O) channel. Check out the CherryPie, the ultimate mobile marketing automation tool.
Part 2: Creating your Offer
1. Click on the Offers tab in the menu and click on the red ‘New Offer’ button.
2. Fill in your offer details.
3. When creating the content on the front of the pass, use the shortcode ${InsertFieldName} where you want to collect customer information. In this example, we want to collect the customers’ first name and email address. On the front of the pass, create a name field in ‘Label’ and type in ${FirstName} in ‘Value’. Note: What you enter in between the curly braces must match what you have in the CSV you uploaded previously and is not case-sensitive.
4. You can also choose to display information on the back of the pass. In this example, we want their email address to be shown only on the back of the pass. Create a field and enter in the shortcode ${email}.
Important note: Anytime you use the shortcode ${} means that this field is something that you require customers to fill out to create their pass.
5. Save your offer and mark it as ready. (Click here for the full guide on how to create an offer with CherryPie).
Part 3: Creating your Campaign
1. Click on the Campaign tab in the menu and click on the red ‘Create Campaign’ button.
2. Select the relevant offers for this campaign.
3. Select the contact list you previously created under ‘Acquire Contacts’ in ‘Campaign Details’. The data you collect from your customers will be stored in this list.
4. Finish creating your campaign and activate it when you are ready. (Click here for the full guide on how to create a mobile wallet campaign with CherryPie)
Part 4: The Customer Experience
When you launch your campaign and share it with customers, they will be taken to your mobile-optimized landing page. This is where customers will enter their information to generate their pass.
Here’s how it will appear for customers.
Part 5: Capturing Data in the CherryPie CRM
Where does all this data get stored? Right where you set it up in the CherryPie CRM!
1. Go to the CRM and click on ‘Contacts’ for the list you created. Everyone that enters their information to download their pass will be stored here. You can click into individual contacts and update their information, track how many passes they have, and even change content on their pass.