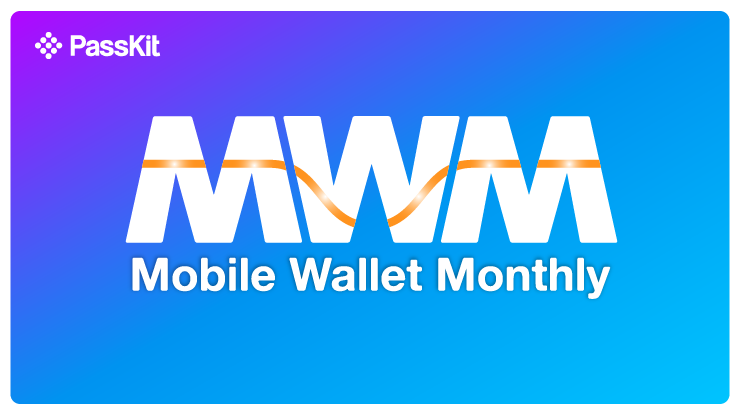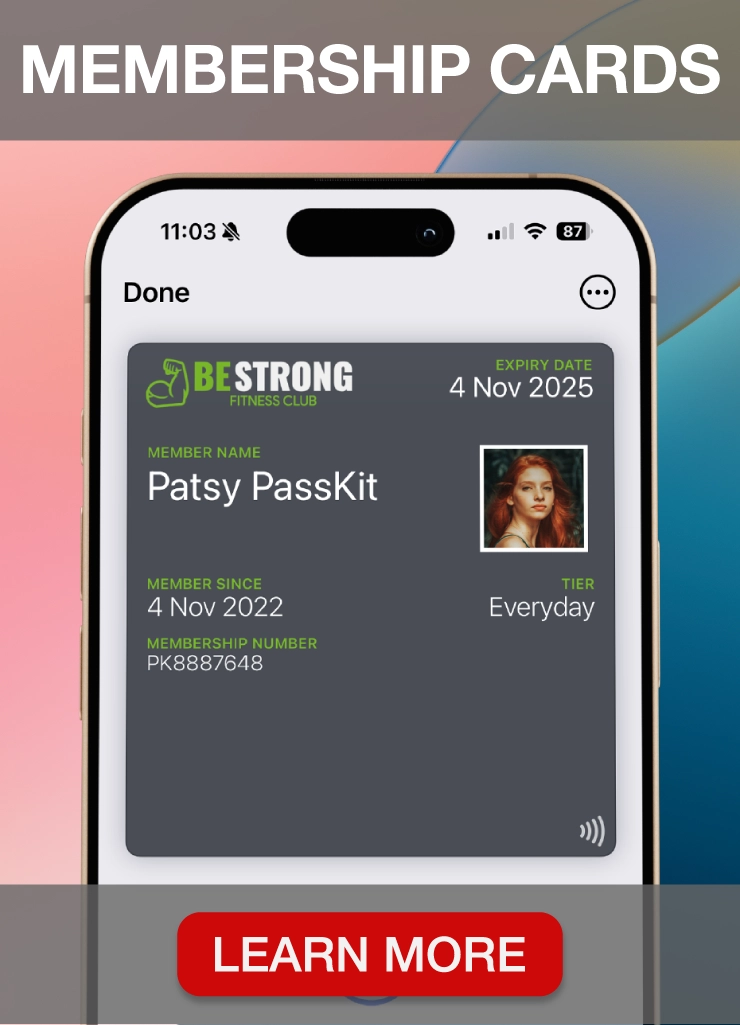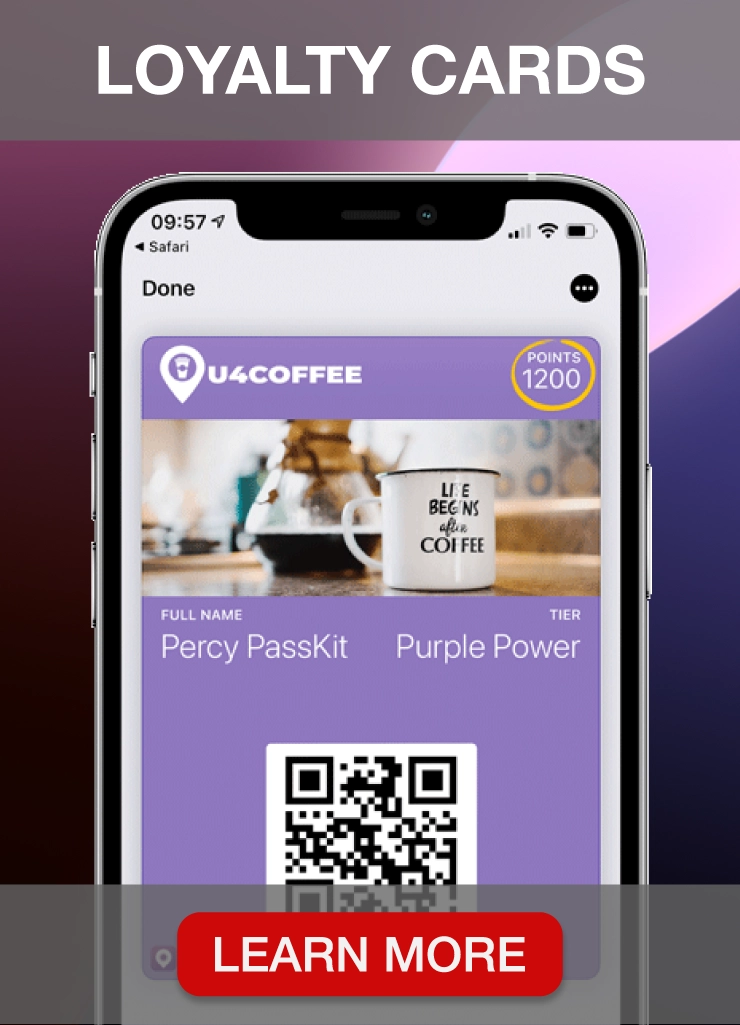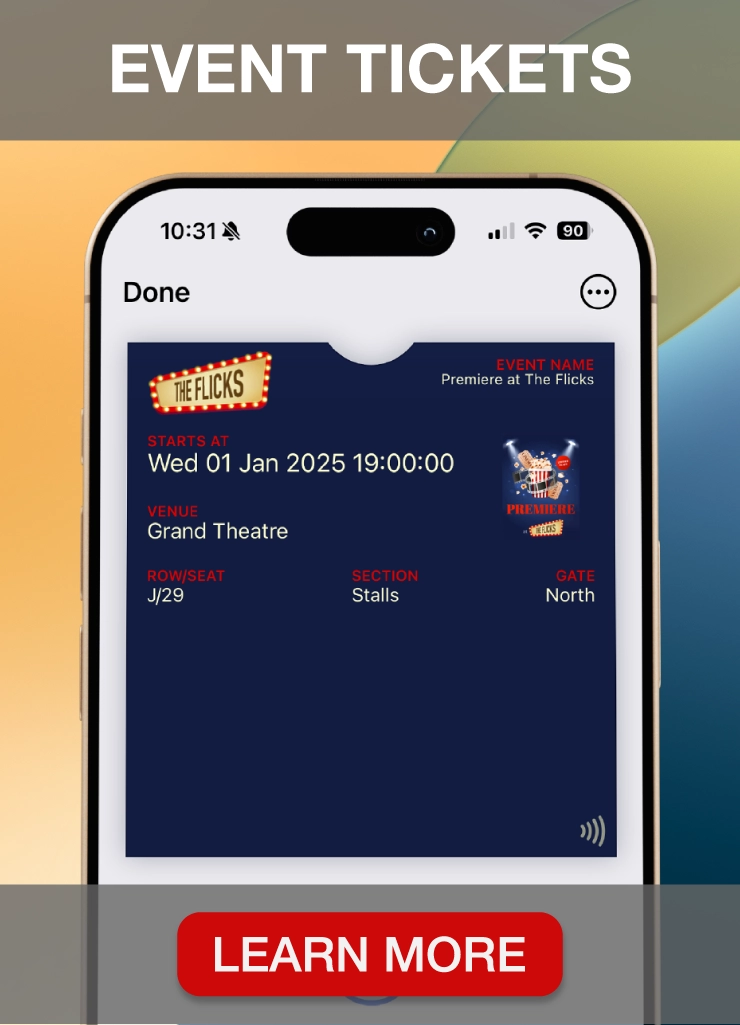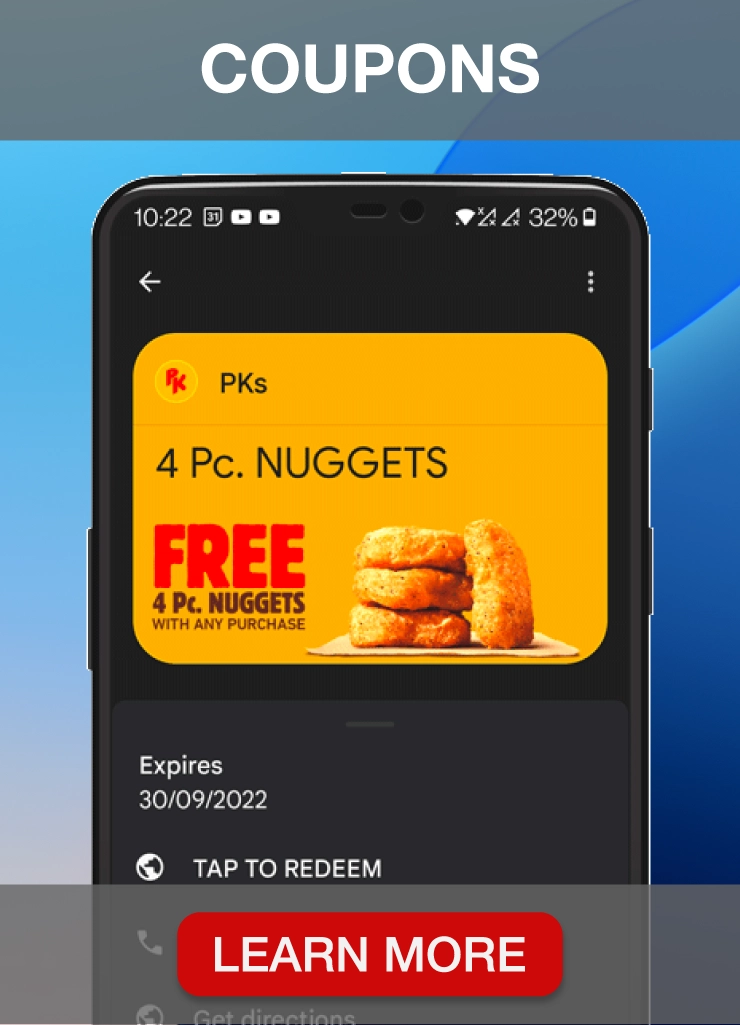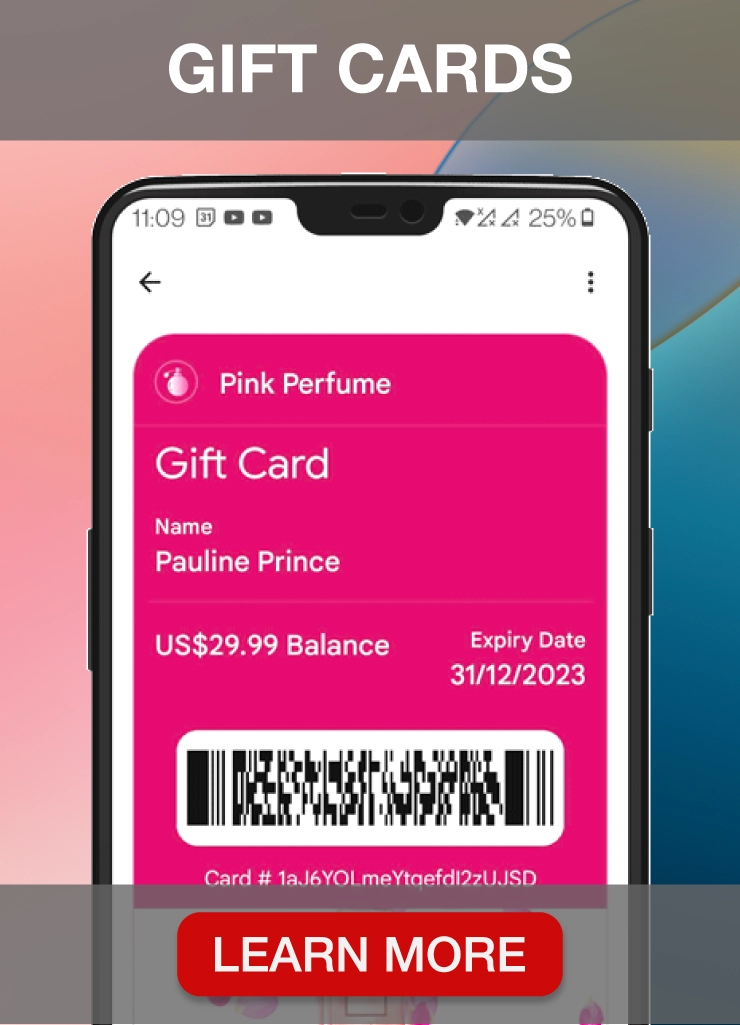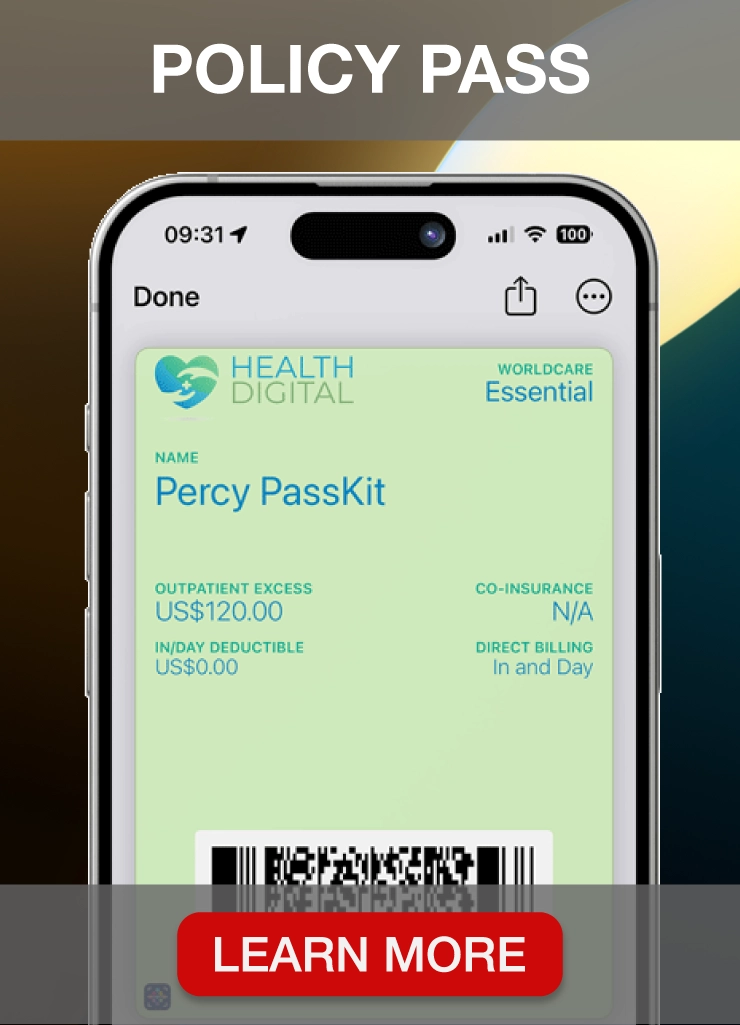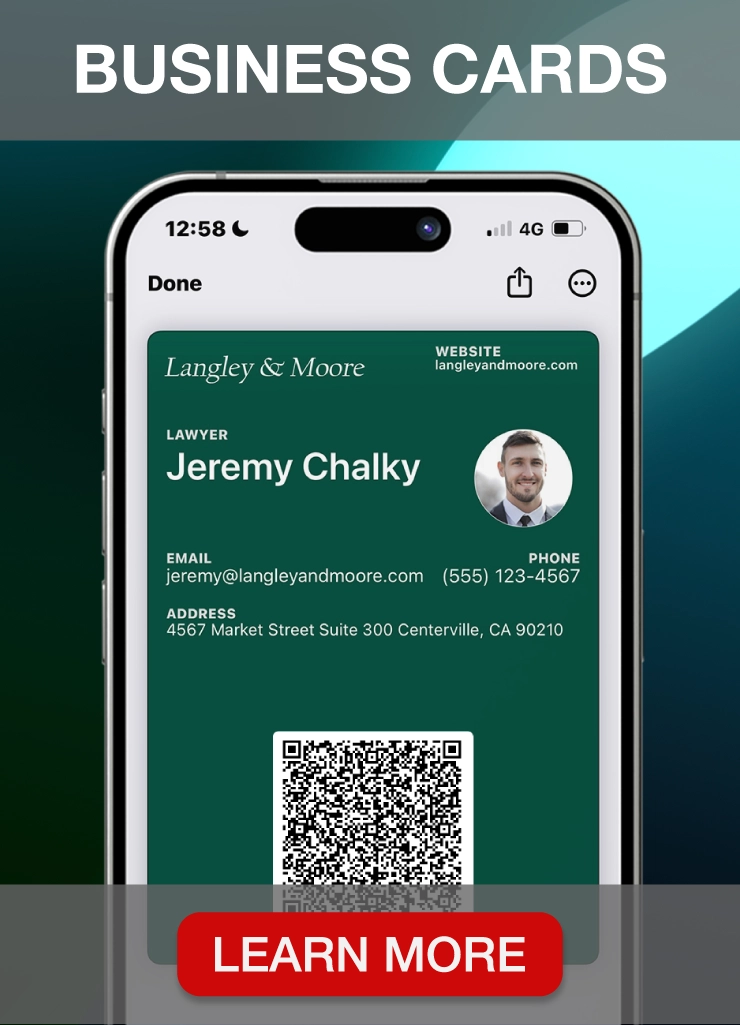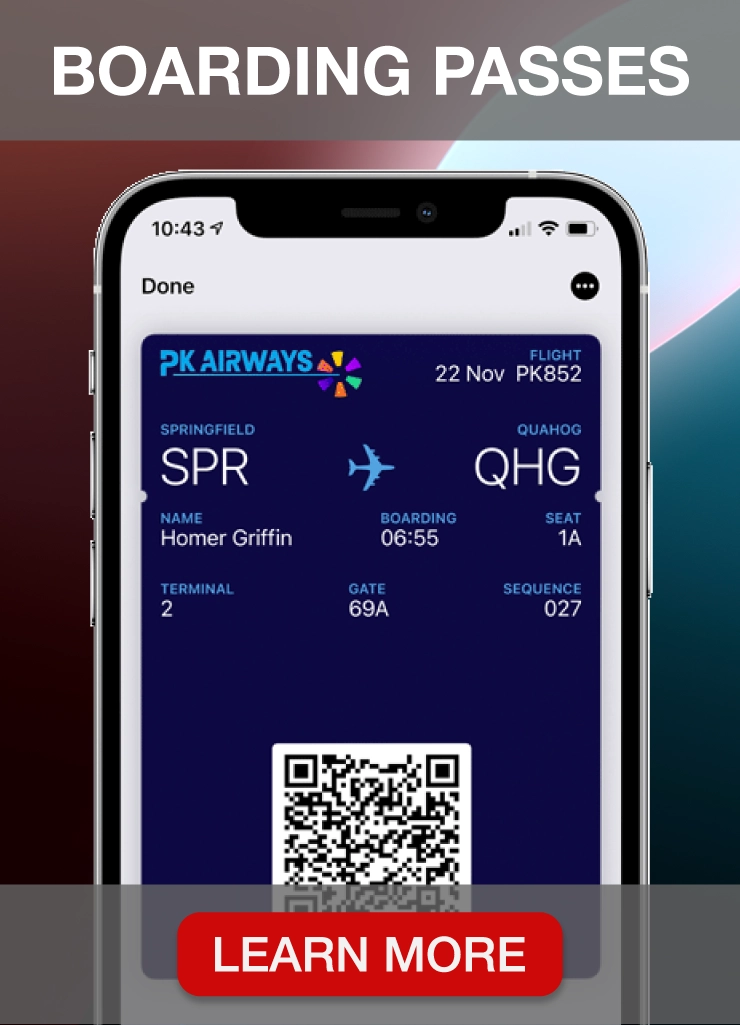Per leggere la versione integrale di questo articolo [in Inglese] clicca qui.
Quando pensiamo alle carte fedeltà, solitamente ci vengono in mente le classiche tessere fedeltà plastificate del supermercato o della palestra. Di solito hanno un numero identificativo relativo al vostro status di membro, nome e cognome, e qualche volta una foto – Concetto molto comune… e molto 1990!
Con l’introduzione dei Mobile Wallet in praticamente ogni smartphone (es. Apple Wallet, Android Pay, WeChat Wallet etc), è ora possibile approfittare di questi nuovi canali per convertire materiale plastico e cartaceo in formato digitale. Inoltre, queste applicazioni (che sono sovente native nei vostri telefoni) aprono nuove opportunità per interagire con il cliente tramite notifiche di prossimità, aggiornamenti dinamici e molto altro.
L’obiettivo di questo articolo è quello di dimostrare come sia semplice creare carte fedeltà digitali e allo stesso tempo catturare dati ed informazioni relative al cliente per la tua attività, associazione, organizzazione o ente.
Che tu voglia semplicemente passare da cartaceo a digitale, oppure voglia creare un nuovo programma fedeltà da zero, ti illustreremo come fare tramite The PassKit Portal.
Per semplificarti la lettura, l’articolo è stato suddiviso in 2 parti:
- Impostare il CRM
- Creare grafica e design della Carta Fedeltà
Si comincia!
Parte 1: Impostare il CRM
- Effettua il login, o crea un account su The PassKit Portal.
![Come creare Carte Fedeltà Digitali compatibili con Mobile Wallet [Guida CRM+Design] 1 login-to-cherrypie](https://dxjl3qy52c1o9.cloudfront.net/wp-content/uploads/2016/03/07021347/login-to-cherrypie-1024x525.png)
2. Crea un nuovo Client (clicca Clients nel menu) o seleziona un Client dal menu a cascata in alto a destra. Tutte le campagne, templates ed il CRM sono separati in base al Client che stai utilizzando quindi assicurati di aver selezionato il Client corretto prima di continuare.
![Come creare Carte Fedeltà Digitali compatibili con Mobile Wallet [Guida CRM+Design] 2 Screen Shot 2016-03-07 at 10.34.17 AM](https://dxjl3qy52c1o9.cloudfront.net/wp-content/uploads/2016/03/07023435/Screen-Shot-2016-03-07-at-10.34.17-AM.png)
3. Clicca su CRM nel menu e poi clicca sul pulsante rosso ‘Create Contact List’.
![Come creare Carte Fedeltà Digitali compatibili con Mobile Wallet [Guida CRM+Design] 3 Screen Shot 2016-03-01 at 3.20.23 PM](https://dxjl3qy52c1o9.cloudfront.net/wp-content/uploads/2016/03/07023525/Screen-Shot-2016-03-01-at-3.20.23-PM-1024x384.png)
4. Dai un nome alla lista.
![Come creare Carte Fedeltà Digitali compatibili con Mobile Wallet [Guida CRM+Design] 4 Screen Shot 2016-02-29 at 4.47.32 PM](https://dxjl3qy52c1o9.cloudfront.net/wp-content/uploads/2016/03/07025532/Screen-Shot-2016-02-29-at-4.47.32-PM-1024x498.png)
5a. Crea ed effettua l’upload del file CSV contenente la lista dei tuoi clienti (con i titoli in cima). Nell’esempio seguente, sappiamo il loro nome, cognome ed email. Importante: Assicurati che non ci siano spazi tra le parole nei titoli. Ad esempio, usa FirstName anziché First Name. Assicurati inoltre che gli indirizzi email dei tuoi clienti siano validi ed i clienti stessi abbiano acconsentito al ricevere aggiornamenti e contenuti dalla tua attività.
![Come creare Carte Fedeltà Digitali compatibili con Mobile Wallet [Guida CRM+Design] 5 plln](https://dxjl3qy52c1o9.cloudfront.net/wp-content/uploads/2016/06/14080611/plln.png)
5b. Se non hai clienti o membri nella tua associazione e vuoi lanciare un nuovo programma fedeltà, effettua l’upload del file CSV contenente solamente i campi che vuoi richiedere.
![Come creare Carte Fedeltà Digitali compatibili con Mobile Wallet [Guida CRM+Design] 6 Screen Shot 2016-02-29 at 4.46.57 PM](https://dxjl3qy52c1o9.cloudfront.net/wp-content/uploads/2016/03/07025600/Screen-Shot-2016-02-29-at-4.46.57-PM.png)
6. Seleziona un unico campo (es. email). Selezionare un unico campo ti consentirà di non avere duplicati nella tua lista contatti e le attività associate a quel contatto (es. eventi, numero di pass attivi, informazioni etc). Questo step è opzionale, ma raccomandato.
![Come creare Carte Fedeltà Digitali compatibili con Mobile Wallet [Guida CRM+Design] 7 plln2](https://dxjl3qy52c1o9.cloudfront.net/wp-content/uploads/2016/06/14081434/plln2.png)
Parte 2: Creare grafica e design della Carta Fedeltà
- Clicca sul menu ‘Templates’ e poi sul pulsante rosso ‘New Template’
![Come creare Carte Fedeltà Digitali compatibili con Mobile Wallet [Guida CRM+Design] 8 Screen Shot 2016-06-15 at 10.15.29 AM](https://dxjl3qy52c1o9.cloudfront.net/wp-content/uploads/2016/06/15023710/Screen-Shot-2016-06-15-at-10.15.29-AM.png)
2. Inserisci i dettagli del tuo ‘template’
![Come creare Carte Fedeltà Digitali compatibili con Mobile Wallet [Guida CRM+Design] 9 Screen Shot 2016-06-15 at 10.15.48 AM](https://dxjl3qy52c1o9.cloudfront.net/wp-content/uploads/2016/06/15023740/Screen-Shot-2016-06-15-at-10.15.48-AM.png)
3. Clicca sul menu ‘Design’ e seleziona il template ‘Membership Card’. Cambia i colori in linea con il tuo brand e carica l’immagine con il tuo logo ed icona.
![Come creare Carte Fedeltà Digitali compatibili con Mobile Wallet [Guida CRM+Design] 10 plln3](https://dxjl3qy52c1o9.cloudfront.net/wp-content/uploads/2016/06/14083054/plln3.png)
4. Seleziona l’immagine thumbnail cliccando la sezione rettangolare sulla carta digitale.
![Come creare Carte Fedeltà Digitali compatibili con Mobile Wallet [Guida CRM+Design] 11 plln4](https://dxjl3qy52c1o9.cloudfront.net/wp-content/uploads/2016/06/14093237/plln4.png)
5. Seleziona l’opzione ‘Make as Dynamic’ e ‘allow user to upload image’. Nell’esempio, vogliamo che i clienti/nuovi membri possano caricare la propria immagine per creare una tessera fedeltà personalizzata.
![Come creare Carte Fedeltà Digitali compatibili con Mobile Wallet [Guida CRM+Design] 12 Screen Shot 2016-03-09 at 4.25.48 PM](https://dxjl3qy52c1o9.cloudfront.net/wp-content/uploads/2016/03/10030324/Screen-Shot-2016-03-09-at-4.25.48-PM.png)
6a. Aggiungi campi di testo nella parte frontale della carta fedeltà. In questo esempio vogliamo mostrare nome e cognome nella part frontale. Di conseguenza, utilizzeremo il codice #{FirstName} e #{LastName}. Questo prenderà il contenuto del tuo CSV e lo mostrerà sulla carta fedeltà digitale quando la invii ai tuoi clienti tramite email in CherryPie.
![Come creare Carte Fedeltà Digitali compatibili con Mobile Wallet [Guida CRM+Design] 13 Screen Shot 2016-03-09 at 4.25.27 PM](https://dxjl3qy52c1o9.cloudfront.net/wp-content/uploads/2016/03/10062443/Screen-Shot-2016-03-09-at-4.25.27-PM.png) 6b. Se vuoi ottenere dati dei tuoi clienti, o vuoi che loro stessi li inseriscano, semplicemente usa il codice ${FirstName}. Il simbolo $ significa che tu vuoi che siano i clienti ad inserire i loro dettagli. il simbolo # invece recupera il valore dal CRM.
6b. Se vuoi ottenere dati dei tuoi clienti, o vuoi che loro stessi li inseriscano, semplicemente usa il codice ${FirstName}. Il simbolo $ significa che tu vuoi che siano i clienti ad inserire i loro dettagli. il simbolo # invece recupera il valore dal CRM.
![Come creare Carte Fedeltà Digitali compatibili con Mobile Wallet [Guida CRM+Design] 13 Screen Shot 2016-03-09 at 4.25.27 PM](https://dxjl3qy52c1o9.cloudfront.net/wp-content/uploads/2016/03/10062443/Screen-Shot-2016-03-09-at-4.25.27-PM.png) 7a. È possibile inoltre scegliere di mostrare informazioni nella parte retrostante della carta fedeltà.
7a. È possibile inoltre scegliere di mostrare informazioni nella parte retrostante della carta fedeltà.
![Come creare Carte Fedeltà Digitali compatibili con Mobile Wallet [Guida CRM+Design] 15 Screen Shot 2016-03-09 at 4.27.59 PM](https://dxjl3qy52c1o9.cloudfront.net/wp-content/uploads/2016/03/10025959/Screen-Shot-2016-03-09-at-4.27.59-PM.png) 7b. Importante: se non hai alcun indirizzo email dei tuoi clienti, ed hai selezionato ’email’ come unico campo nel tuo CRM, assicurati di aggiungere questo campo nella carta così potrai catturare questa informazione. Usa il codice ${email}.
7b. Importante: se non hai alcun indirizzo email dei tuoi clienti, ed hai selezionato ’email’ come unico campo nel tuo CRM, assicurati di aggiungere questo campo nella carta così potrai catturare questa informazione. Usa il codice ${email}.
![Come creare Carte Fedeltà Digitali compatibili con Mobile Wallet [Guida CRM+Design] 16 Screen Shot 2016-03-10 at 2.51.47 PM](https://dxjl3qy52c1o9.cloudfront.net/wp-content/uploads/2016/03/10065207/Screen-Shot-2016-03-10-at-2.51.47-PM.png)
8. Aggiungi localizzazioni e beacons alla tua tessera fedeltà, innescando così notifiche ai clienti che si trovano in un specifico luogo o nei pressi di un beacon. Per maggiori informazioni al riguardo, dai un’occhiata a questo articolo (in Inglese).
![Come creare Carte Fedeltà Digitali compatibili con Mobile Wallet [Guida CRM+Design] 17 Screen Shot 2016-03-10 at 11.19.32 AM](https://dxjl3qy52c1o9.cloudfront.net/wp-content/uploads/2016/03/10031948/Screen-Shot-2016-03-10-at-11.19.32-AM.png)
9. Salva la carta fedeltà digitale e marcala come ‘ready’.
![Come creare Carte Fedeltà Digitali compatibili con Mobile Wallet [Guida CRM+Design] 18 Screen Shot 2016-03-09 at 4.29.54 PM](https://dxjl3qy52c1o9.cloudfront.net/wp-content/uploads/2016/03/10031813/Screen-Shot-2016-03-09-at-4.29.54-PM.png)
E con questo si conclude la guida su come creare tessere fedeltà digitali per quanto riguarda design e la gestione del CRM. Per ulteriori approfondimenti dai un’occhiata ai seguenti link [in inglese]:
- How to Upload your Contacts to the CherryPie CRM
- How to Create Digital Membership Cards for Mobile Wallet [Full Guide]
- How to Collect Customer Data through Mobile Wallet
- How To Create Customer Segmentations Within CherryPie
- How to Send Push Notifications with CherryPie
- How To Use CherryPie: Creating Campaigns
- How To Use CherryPie: Creating Offers
- How To Use CherryPie: Adding Assets