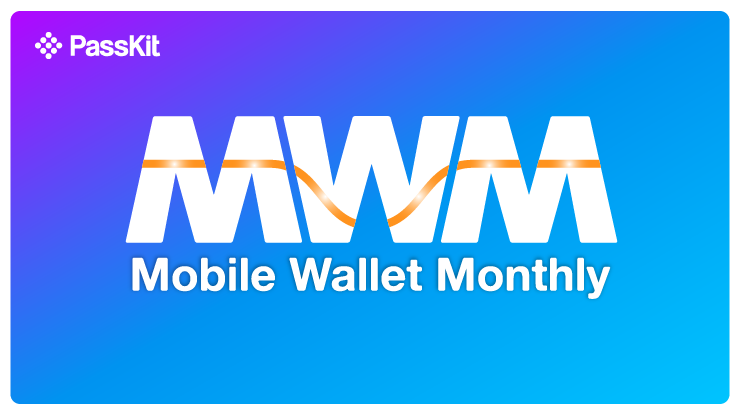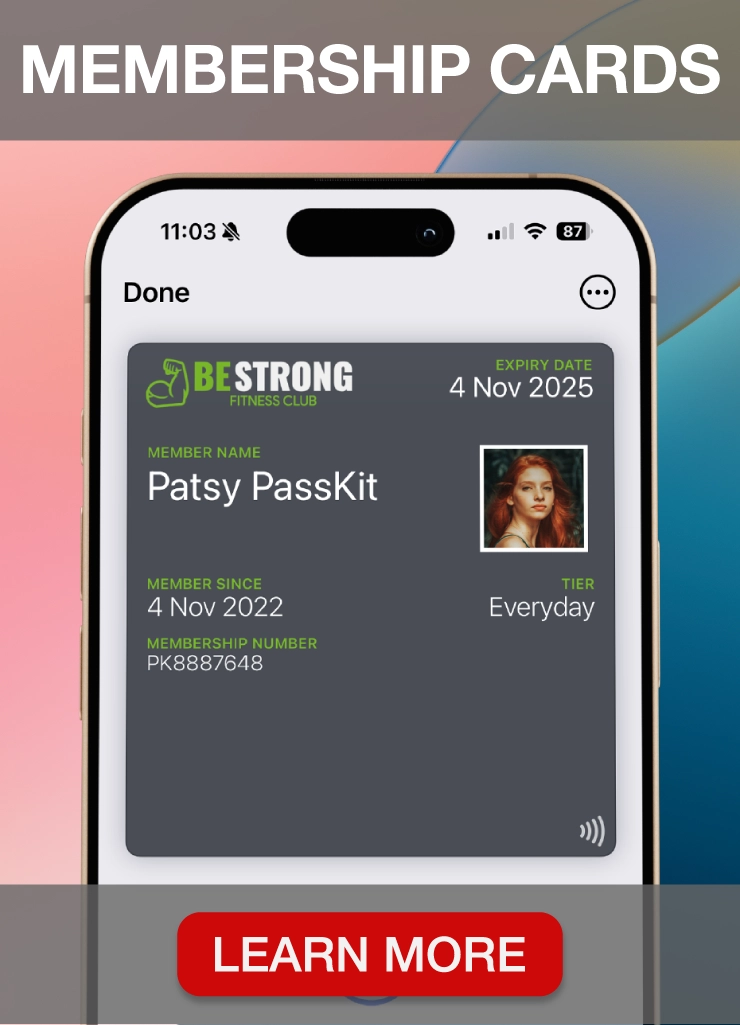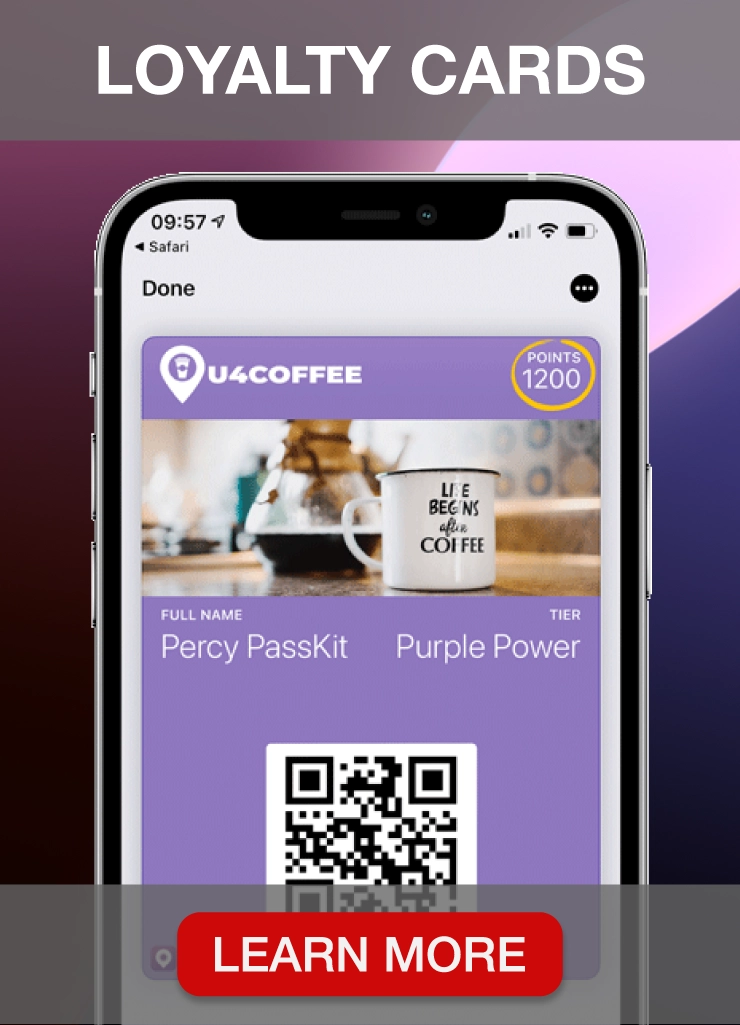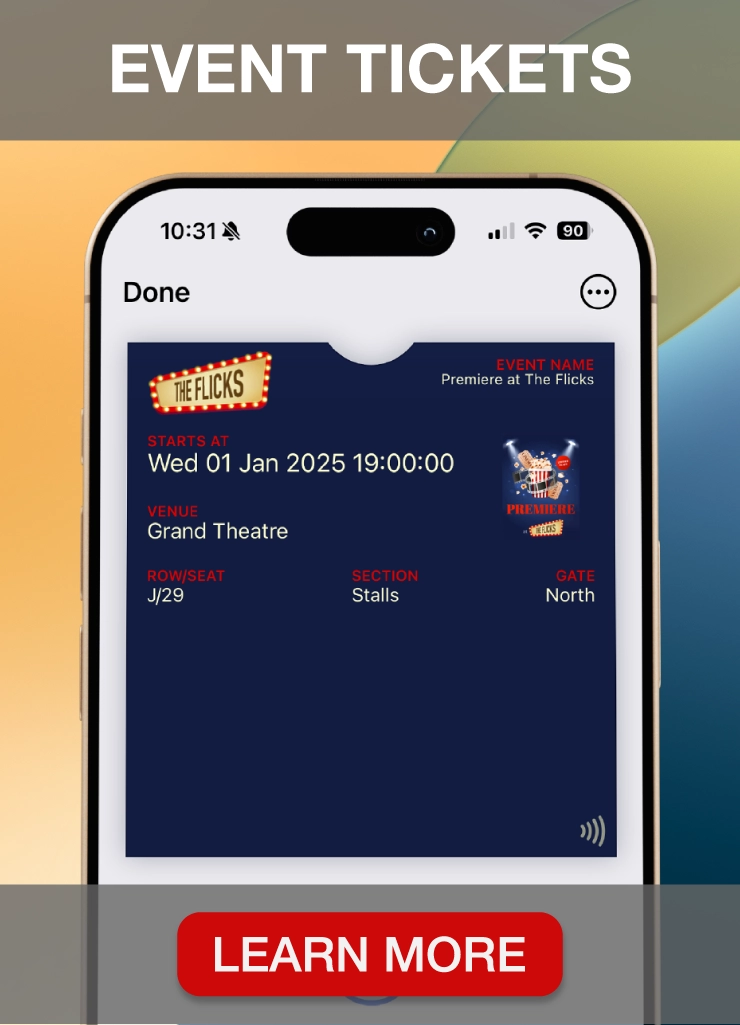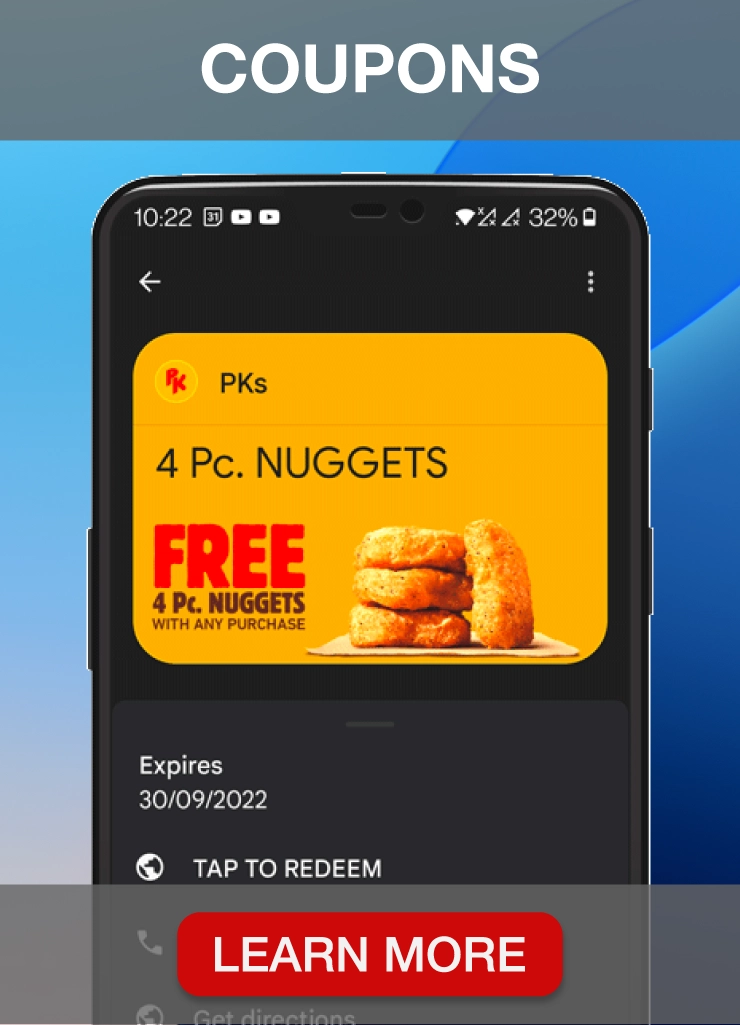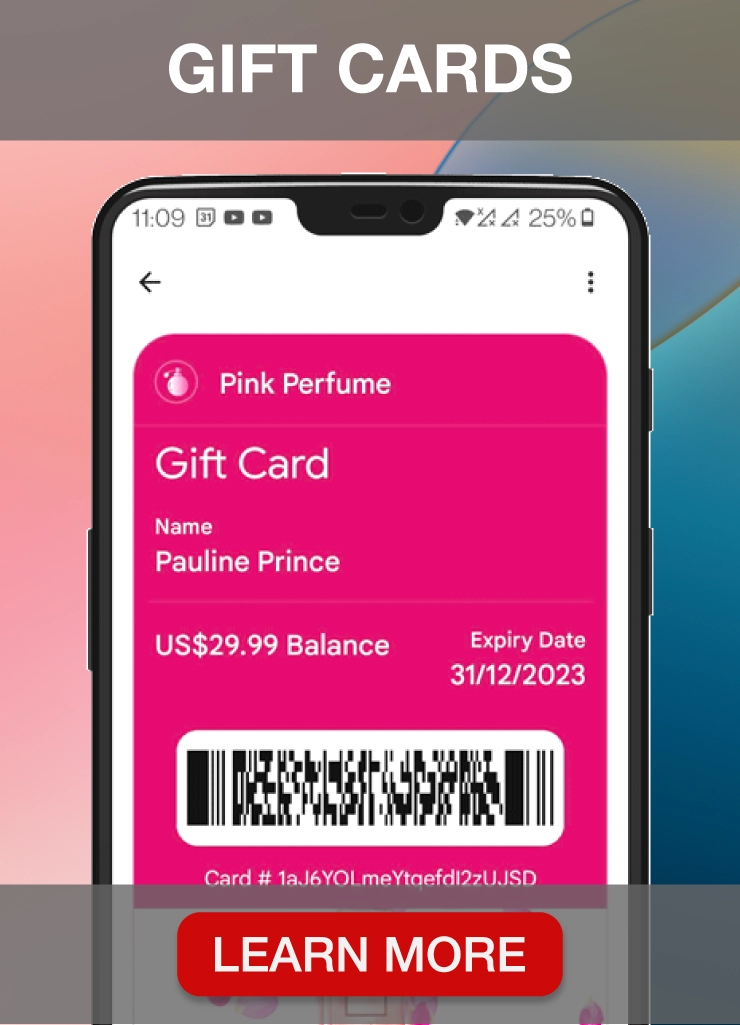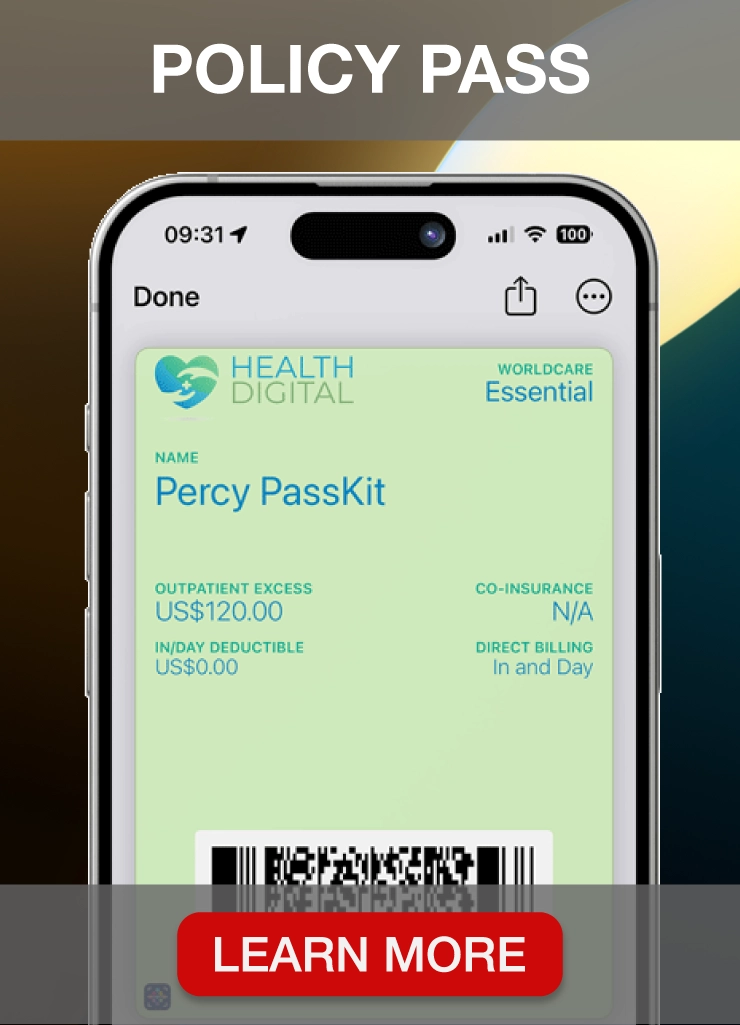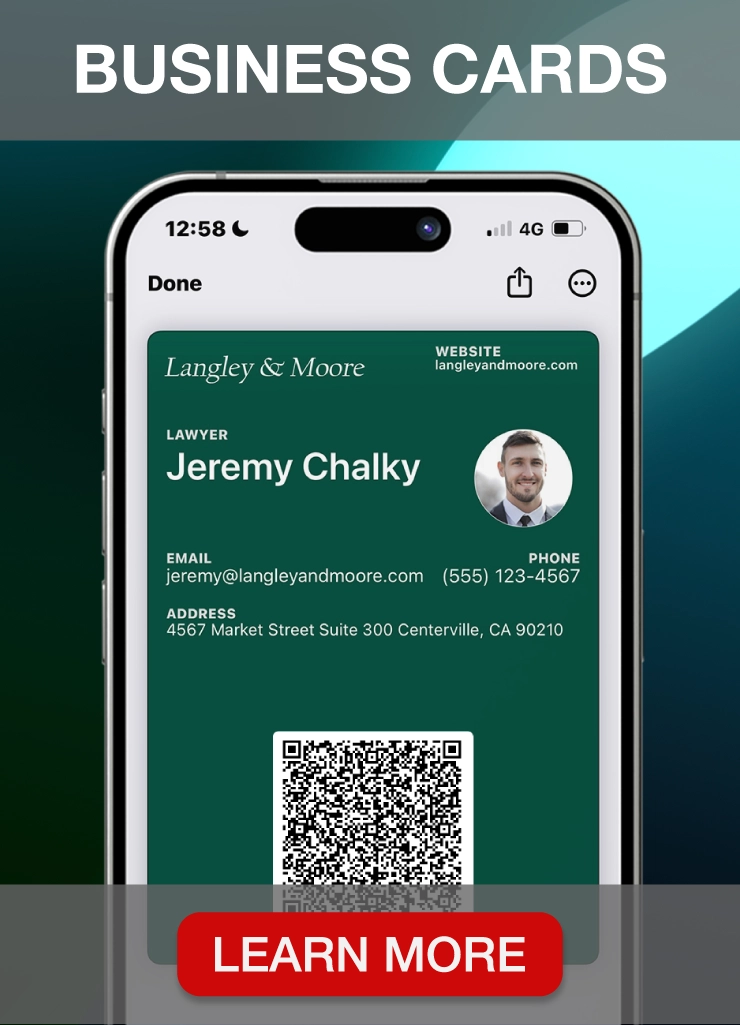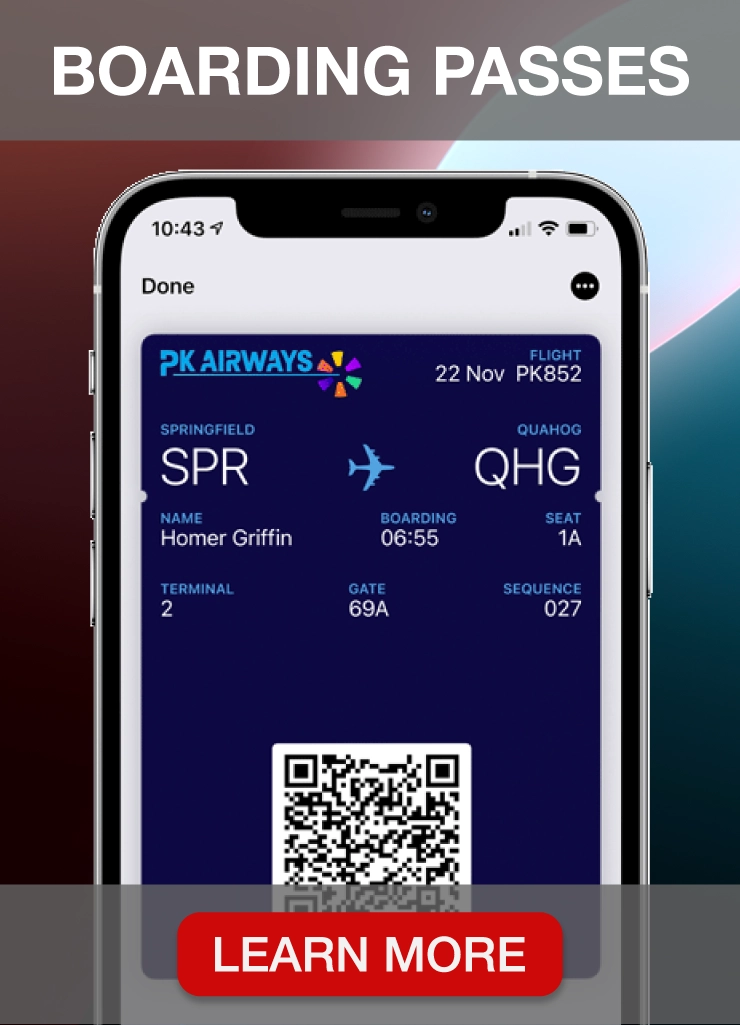Important Note: CherryPie is no longer supported.
PassKit released the all new PassKit Platform in early 2020. This platform incorporates decades of experience designing, developing and implementing world class mobile wallet solutions for some of the biggest international brands. And at the same time, working with small businesses all over the world to help them access the cool capabilities of Apple Wallet and Google Pay passes. We have combined these rich learnings, proven best practices and ever growing knowledge, to deliver you the very best mobile wallet management platform. A platform where you can extend your mobile reach by quickly integrating Apple Wallet and Google Pay Passes into your business. Into your processes. Into your systems. And most importantly into your customer experience.
PassKit now delivers dedicated modules to solve your specific business use cases. No longer do you need to waste time learning about ‘passes’ language. No longer do you need to study mobile wallet terminology. You now work with Mobile Wallet API’s designed around your business processes; your language. A language you are already familiar with. The latest platform currently covers:
TRY THE NEW PASSKIT PLATFORM FOR FREE – UNLIMITED TEST PASSES
——-
Ever wondered whether coupons existed in digital form? Well incase you have: they do. Through CherryPie, you can create and launch your own digital coupon campaign. In this blog we will aim to take you through a step by step process on how you can set up and run your own digital coupon campaign. Ideal for any type of business, The PassKit Portal enables you to create your own digital coupons which can then be accessed through the customer’s phone. Ideal for marketing offers, the digital coupon displaces the need for paper coupons: whilst also giving businesses a much more direct communication channel with their customers. Never has customer engagement been so personal and direct. Through the use of beacon technology, coupons created through CherryPie can appear on the customer’s phone as they are walking past a certain location; grasping their attention of a particular deal that they probably were oblivious to before. With CherryPie, your business will now be able to market and distribute offers faster than ever. So if you want to give it a try and see how simple it really is: then carry on reading!
The digital coupons best practices:
There are many great advantages and practices with using digital coupons. The fact that coupons can be accessed digitally and redeemed digitally, gives it an enormous advantage over using paper coupons; whilst also giving it a more environmentally friendly edge over them as well. Customers can be alerted of offers that they may have otherwise been ignorant to. The digital coupon also allows you to target a specific demographic of customer, therefore simplifying the process of appealing to a target market. Furthermore the ease of redemption that comes with the digital coupon campaign is also something that can be seen as one of its best practices. Gone are the days that customers have to go out and source paper coupons once they have redeemed an older one. Now, their digital pass will simply refresh to a new deal or promotion (if there is other promotions available straight away) or will remain in their mobile wallet until a new offer is available – something that they will also be notified about. These are just a handful of the best practices that digital coupons have to offer. Learn how to set up your own campaign, how to run it and find out for yourself all of the great practices that it has!
Setting up your coupon campaign:
Before you are able to start your campaign you will have to edit your profile. You can do this by clicking on the the dropdown in the top right of the screen, and then selecting ‘Edit Profile’ add your name, select your country, and update your password!


Add clients:
When you fire set up your CherryPie account, your first client by default is yourself! Therefore it is important for you to create different clients, also for the reason that all of the contacts, assets, campaigns, and templates are stored per client and cannot be copied over. That means that each client’s coupon is different to the other one. Make sure that you are working on the right client every time you use CherryPie!
In order for you to switch between clients just simply go to the top right of the screen and select your client from the dropdown list.

Add assets:
This is where you’ll need to store all your image assets, which then can be used in the pass, email template, and landing page. Don’t worry about cropping it to be the right size – we have cropping tools in the ‘design’ section of creating your pass and adding it to the landing page.
Go to Assets —> Images —> Add an Image
 Enter a name for that imge and add a description or tag (for search purposes), then select your image or drag and drop it in the box.
Enter a name for that imge and add a description or tag (for search purposes), then select your image or drag and drop it in the box.

Add Locations:
Add and store locations for location-based lock screen alerts with passes. This will trigger a lock screen message whenever that device is within the range of the GPS coordinates.
Go to Assets —> Locations —> Add a Location

Enter a name for that location and type in the address to search for it on the map. Click and hold to position the map marker in the exact location you want it and the latitude and longitude will automatically be generated.
To enable GPS lock screen message to appear only above a certain height (i.e. on the 60th floor of a building), add in the altitude in meters.

Add Beacons:
Add and store beacons for proximity-based lock screen alerts with passes. This will trigger a lock screen message whenever that device is within range of a beacon.
*note, it isn’t a must to have beacons in your digital coupon campaign. You can still promote your offers by sending push notifications – this will be demonstrated later.
Go to Assets —> Beacons —> Add a Beacon
Option 1: Enter in a name (i.e. GemTot USB) and a UUID is automatically generated for you. This is the default UUID for GemTot Beacons.
Option 2: If you already have a UUID, enter your UUID in the ‘Name’ field. If your UUID is valid, it will be the same in the UUID field. Ensure that you’ve added hyphens in the right place of the UUID like this: 19d5f76a-fd04-5aa3-b16e- e93277163af6.

Add Email templates:
Create and store plain-text or HTML email templates so that you can distribute passes and launch campaigns to your contact list straight away. If you’ve set up customer segmentations, you can also send emails to specific segments only.
Go to Assets —> Emails —> Add an Email

 Here are some shortcodes you can use in your email
Here are some shortcodes you can use in your email
• #{passlink} – the URL of the pass
• ${FirstName} – Field that can be edited by
customers
• #{Balance} – Field that cannot be edited
by customers
- #{pid} – the Pass ID
Add Certificates:
Apple requires that anyone who issues a pass must do so with their own certificate.You will need an Apple Developer account (US$99/ year) which will allow you to upload as many certificates as you’d like.
1. Download the CSR
2. Follow these instructions on uploading your certificate
3. Click on ‘Add a Certificate’ to add the certificate you just created
Additional notes on certificates:

• You cannot change the certificate that is linked to a pass once you’ve saved the template
• Passes will stack in Apple Wallet if you use the same certificate for the same pass type (i.e. coupon).
- To prevent stacking of passes in Apple Wallet, we recommend using a different certificate for each pass you create.
Create a contact list in CRM:
It’s important that you create a contact list in the CRM, even if it’s blank. This is so that when you launch your campaign and distribute passes, you are able to store customer data and see their history of actions in that contact list.
Go to CRM —> Create Contact List

I don’t have existing contacts..
Enter a name for this contact list and save the contact list if you don’t have contacts to upload at this time.
I have existing contacts.
Download the CSV template to use as a template for uploading your existing contacts. We’ve provided default headings for each column but feel free to also add your own. These variables can be used in distributing passes and email templates (i.e. personalizing the email by name).
Unique fields
Unique fields are used to identify whether there is a duplicate in your contact list. For example, if you specify ‘email’ as the unique field, CherryPie will check to see if they are already in the contact list. This will help identify if a contact on the landing page or in the CSV is the same as the contact in the list or not. If you don’t specify a unique field, CherryPie will not be able to check for duplicates.
Create Segmentations:
Use the headers in your CSV to create segmentations of customers. For example, male/female, silver/platinum, status July birthdays, etc. Having customer segmentations allow you to send targeted content to the relevant contacts.

Once you’ve created your contact list, click on ‘Segmentations’ to create different segments. You can add multiple rules and conditions for each segment.
Creating Offers:
Design beautiful and engaging mobile wallet content with the WYSIWYG designer tool. Determine offer details, build content, customise the design upon scan/redemption, add proximity notifications, and even translations to localise the pass to your demographic.
Go to Offer —> New Offer

1. Offer Info
Specify the offer details and information here, including a start and end date (if applicable). This is particularly useful for coupons or event tickets that will expire after a certain date. If your offer will never expire, then leave the ‘end date’ blank. The timezone is based on GMT and is used for delivering time based notifications. You can also choose to limit the quantity of passes to issue here.
2. Design [Front]
– 1. Type
Select the type of wallet content you want to create (transport, coupon, store card, membership, or event ticket).
– 2. Colors
Adjust the colours of the pass by entering in a HEX code or selecting from the colour picker tool
– 3. Images
Click on the area to the top left of the pass to add your logo image. Select from your image library or upload a new image here. Then scale, reposition, and crop if necessary. Follow the same steps to add the strip image, background image, and icon image.
– 4. Text
Hover over the pass design and click on the green + button to add text fields to a row. You can also click on existing text fields to edit the text.
Here are the different types of text fields you can create: Variable, Fixed, Lock-screen
– VARIABLE FIELD:
(Customers cannot edit this field but it will change in the future): i.e. points balance, stored value balance, etc.
For example, a customers’ point balance will change over time but you will not allow them to edit this field. Use #{PointsBalance} to denote this variable. The # means that this variable is not editable by customers. Again, the content inside the curly braces {} is case insensitive. The data collected here will be stored in your CRM (if you have set this up).
Variable field (to collect data from customers & allow them to change this field): i.e. name, email, mobile, etc.
If you want customers to enter their name, simply use this shortcode ${FirstName}. The $ means that this variable is editable by customers. The content inside the curly braces {} is case insensitive. The data collected here will be stored in your CRM (if you have set this up).
– FIXED FIELD:
Fixed field (most likely won’t change once you’ve created a pass):
i.e. expiration date, label for ‘points’, venue, etc.
Simply type in the field name (i.e. Name)
– LOCKSCREEN:
Use the short-code %@ so that whenever content changes on the pass (i.e. points balance, promotion, etc.), your customers will see a message on their lock screen.
Examples:
1You now have %@ points.
2This week’s special: %@
3%@ (This will just show the entire text /value you have changed)
– 5. Barcode
a. Barcode types: choose a barcode type to use. CODE128 is a new feature in iOS9 which allows you to scan 1D barcodes. If you select CODE128 you will need a fallback 2D barcode for users not on iOS9
b. Encoded message: Leave this encoded with the Pass ID to enable redemption of that pass. The Pass ID is the unique identifier for that pass.
c. Alternative message: This appears below the barcode.

3. Design [Back]
Click on ‘Back’ to flip to the back of the pass and add additional content.
– 1. Add an App
Add an App: Click on the ‘Add App’ button and search for a relevant app you want to add to the back of the pass. This is a great way to promote downloads of your app through passes.
– 2. Text
Text: Click on the green plus button to add text to the back of the pass.
– a. HTML links: Use HTML to add hyperlinks to text like this <a href=“https://website.com/“>Click here</ a> to visit our website.
– b. Lock screen message: Use the back of the pass to share promotions/news to your customers. Always add a %@ to the lock screen message so that when you update that content, it will show up on the lock screen of the user’s device.

4. Design Redeem [Optional]
If you want to change the pass upon redemption, you can do so here. For example, removing the barcode, changing the color of the pass, replacing the image, adding content, etc.
- Simply tick the ‘Enable Redeem Pass’ box to enable this function and you can tweak your design.
5. Proximity Notifications
Add up to 10 locations and 10 beacons to trigger location & proximity based lock screen messages.
– 1. Locations
Make sure you have already saved your location(s) under ‘Assets —> Locations’. Select the relevant location(s) and enter a relevant lock screen message to display when your 2 customers are near that location (maximum 30 characters).

– 2. Beacons
Make sure you have already saved your beacons(s) under ‘Assets —> Beacons’. Select the relevant beacon(s) and enter a relevant lock screen message to display when your customers are near that beacon (maximum 30 characters).
6. Localisation
Passes can be translated to display in the language of your customers’ phone setting – text and even images. Add translations for up to 35 different languages.


7. Saving & Activating Your Offer
Once you’ve filled in all the required fields, click on the ‘Save’ button to save this offer. This will save the offer in draft mode so that you can still go back and make changes. When you’re happy with your design, click on ‘Mark as Ready’ so that you can add it to your campaign.



Creating your campaign:
Once you’ve created your templates, it’s time to create and launch your campaign. The campaign section of CherryPie allows you to link multiple templates to the same campaign, set up automation rules, and instantly distribute your passes via email and SMS.
Go to Campaigns —> List —> Create Campaign
1. SELECT TEMPLATES
Select the templates you want to include in this campaign.
Note: You’ll need to mark those templates as ready, otherwise it won’t appear in the ‘Available Templates’ section. Each template can also only be used for 1 campaign.
2. CAMPAIGN DETAILS
– 1. Add in the relevant campaign name, description, start and end date (if applicable).
– 2. Select a certificate that you will use to sign this pass. See Section 3e for how to upload your own certificate.
– 3. Select a contact list you’d like customers to be added to for this campaign. The customer list is used to decide which list to add customers to when they add that pass to their mobile wallet (i.e. from a public link).
3. DEFINE RULES
This is where you can set up rules and link multiple templates together in one single campaign.

– 1. If you have more than one template, select which template you want to be distributed first.
– 2. Specify the event you want to happen when each template is redeemed. For example, push a new template after 15 seconds. Note: if you have enabled the ‘Redeemed State’ in the ‘Templates’ section, your customers will first see the ‘Redeemed State’ design and then subsequently be pushed the new template.
– 3. You can also choose to not push a new template by selecting ‘No Action’. This will either trigger the ‘Redeemed State’ of the pass to appear if you set it up or the pass will stay static. Note: You can still update content on the pass in the ‘Templates’ section.
4. LANDING PAGE DESIGN
If you require customers to enter information before downloading their pass, you can customise the look and feel of that landing page here. If you don’t require any customer data, skip this.
1. Select a strip image and icon to appear on the page by selecting from the Image Library or uploading an image here.
5. SAVING AND ACTIVATING YOUR CAMPAIGN

Save your campaign as a draft and when you’re ready to activate the campaign, simply click on the ‘Activate’ link.

Distributing and Running Campaigns:
Activate your campaign and click on the ‘Share icon’ right next to the campaign name. This will open up the ‘Distribution’ box where you can access the pass URL and send the campaign via email.
Distribute the pass URL
Access the pass URL here and promote your campaign on social media, online, websites, printed on posters, in-store, and more. Simply copy and paste this URL and share it online, or embed the URL in a QR code (ideal for sharing on tent cards/posters).
Distribute via Email
You can also send this campaign to your contacts in your contact list(s). If you have created segmentations for that contact list, you can also choose to only send this campaign to a specific segment.
Simply select a contact list, select segmentation (if applicable), and select the email template you have created. Make sure that you have included the pass URL in the email using the short code #{passlink}, otherwise your customers won’t be able to access the pass URL.
Updating Passes:
Remotely via CherryPie
Redeem passes, change a variable field, or invalidate a pass remotely – without any other tools. Simply select the campaign you want to update and enter the pass ID or user defined ID. By default, the encoded message in the barcode of the pass is the pass ID, so use this if you haven’t changed it. If you’ve set up your contact lists correctly, you’ll be able to see the pass ID for a specific contact.
Select the campaign —> enter in pass ID or user defined ID —> search
You can redeem the pass, invalidate it, or change a variable field (must have already been set up in the ‘Templates’). Then click on ‘Update & Push’ to update the pass.
Changing content on templates and sending notifications:
Once your campaign is activated, you can go back to your template in the ‘Templates’ tab and change the content on it (i.e. promotions, news, etc.).
Go to Templates —> Select your Template
Make any changes in design or content to your template and click ‘Save’ and ‘Send Push’ to push the changes to all contacts who have that template installed.
Note: For contacts to see a lock screen message, you would have needed to add a %@ to the lock screen message section prior to distributing your campaign.
SHORTCODES
%@ – Displays the lockscreen message
${}- Customers can edit this field (i.e. ${FirstName})
#{}- Customers cannot edit this field (i.e. #{Balance})
#{pid}- Pass ID
#{passlink}- Link of the pass(only available email distribution)
It’s as easy as that..
Regardless of your IT ability, CherryPie allows you create professional looking passes at ease. It’s simple software is accessible for all to use and will work for any type of business that is wanting to engage with their customers more. Gone are the days of paper coupons: in are the day of fast; seamless and personal coupons.
Click here if you would like more information on the CherryPie software or if you would like to download the full user guide then you can find it here.